Microsoft Office 365 ProPlus
ATU offers all registered students Microsoft Office 365 ProPlus (Word, Excel, PowerPoint, etc,) for free! By following the steps below you can install Microsoft Office 365 ProPlus on up to 5 of your personal machines.
The Microsoft Office 365 platform provides students with Outlook (email), OneDrive for Business, SharePoint, Microsoft Teams, as well as Microsoft Office suite which includes Word, Excel, PowerPoint, Outlook, and OneNote.
Once installed, the application will "contact Office365" once every month to see if you are still a registered student. If it gets a positive reply it will be ok for another month. Once you leave the Institute it will enter a state of reduced functionality until you purchase a license.
How do I install the free student version of Microsoft Office 365 on my personal laptop/desktop?
Please note, if you have a previous version of Microsoft Office installed on your personal laptop/desktop, you must uninstall that version prior to installing this one.
Once your previous version is uninstalled, restart your device to complete the uninstall process. After restarting, you may proceed with the steps below to install Microsoft Office 365 on your personal device.
You will need to use your ATU student email address (user login ID) and password to download Microsoft Office 365 ProPlus. The user login ID will be your: ATUsudentID@atu.ie, e.g L00123456@atu.ie
Please note, ATU or IBAT cannot accept any liability for problems caused by the downloading or installation of any software from the Microsoft site. If your student account is not registered with Microsoft, then please contact your lecturer who is teaching MS Office.
STEP 1
Click the link below:
https://login.microsoftonline.com/
Login with your ATU username and password (your username will be ATUstudentnumber@atu.ie, e.g L00123456@atu.ie).
STEP 2
If it prompts you to log in, log in with your ATU student email address and password. Note: Logging in with a personal email account will not work.
Once logged in, you’ll be on your Microsoft Office landing page.
Click the Install apps drop-down, then click ‘Microsoft Office 365 apps’ to start the download of Office 365 software.
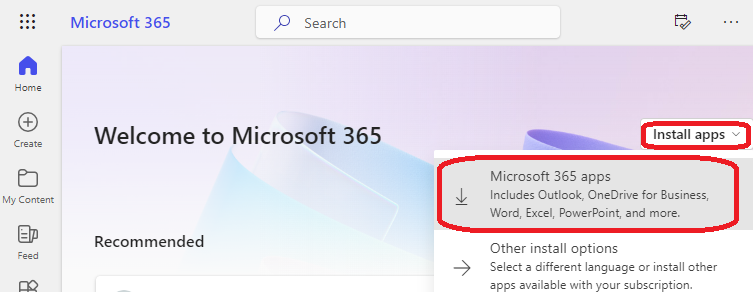
STEP 3
Once the download is complete, run the file you downloaded to begin the installation process.
.png)
Ensure your device remains connected to the internet while Microsoft Office is installing.
The installation process can take up to 1 hour depending on your internet connection speed, but usually completes within 30 minutes on a decent connection.
Once installed, launch the app(s) you need and use as normal. You may be asked to sign in on first use – if this happens, sign in with your ATU student account.
